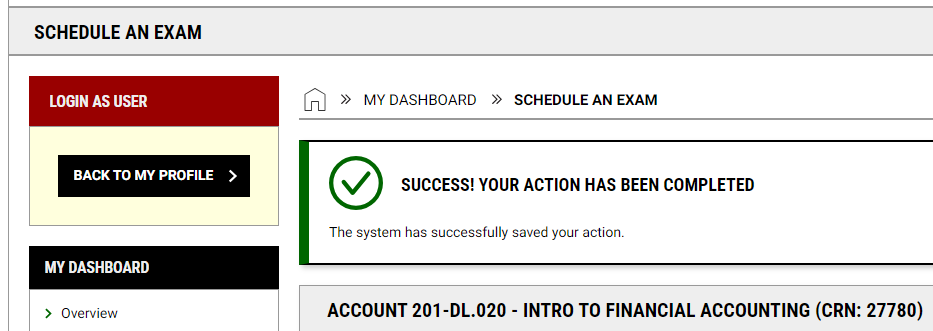ANU Database Tutorials
Using the Faculty Portal
Using the Faculty Portal
Requesting Accommodations
Instructional Video on Requesting Accommodations
Requesting Accommodation Notifications
- Log in to the AccessibleNU database and locate the section on your dashboard called "Accommodation Requests." Click the "Add Requests" button to access the classes where you can request accommodations.
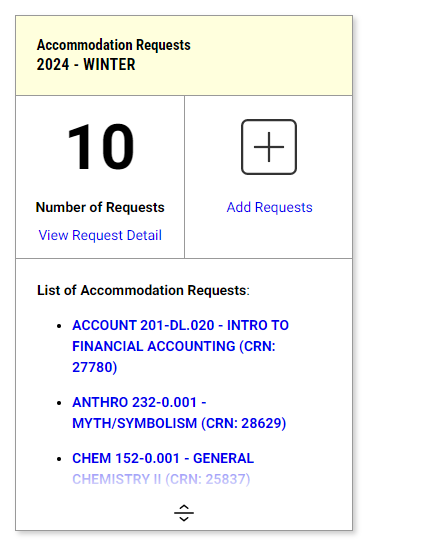
- Each class will appear as it's own card on the screen. Click course detail for more information on the course
- For each course, click the box next to each accommodation that you'd like to use in that class.
- Once you've selected your accommodations for each class, Click the "Submit Request" button in the Final Step box.
- AccessibleNU will send your accommodation notification letters to you and your professors. Once you receive the letter reach out to your professor to discuss implementation.
Modifying or Canceling Accommodation Notification Requests
Modifying an Accommodation Request
To modify a previous accommodation request:
- Log into AccessibleNU.
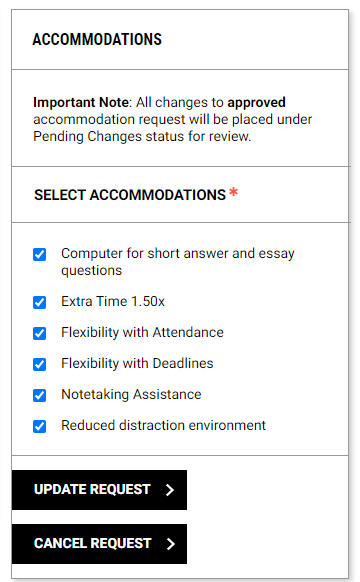
- You will see all courses where you have requested accommodations listed under "List of Accommodation Requests:"
- Click on the class where you'd like to make modification.
- Select the box next to accommodations you'd like to add to the request or unselect boxes next to accommodations you no longer want to use.
- Click "Update Request"
- AccessibleNU will send you and your instructors an updated accommodation notification letter.
Canceling Accommodation Requests
To cancel an accommodation request for a particular class:
- Log into AccessibleNU.
- You will see all courses where you have requested accommodations listed under "List of Accommodation Requests:"
- Click on the class where you'd like to cancel your request.
- Click "Cancel Request" for the appropriate class (see screenshot above)
- Select the reason for which you are choosing to cancel services, then click “Cancel Accommodation”.
Scheduling Appointments
Scheduling Appointments Through the ANU Database
To avoid the back and forth of trying to find times that work for you and your advisor, you can request an appointment and offer your availability days/times through the ANU database following these steps:
- Log into the AccessibleNU database.
- Click "My Appointments" under My Dashboard on the left side of the page
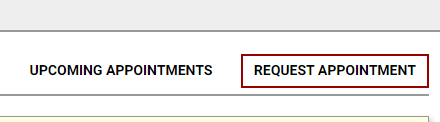
- Click "Request Appointment" on the upper right side of the page
- Complete the form by:
- Selecting who you'd like to meet with
- The type of meeting you'd like (Zoom, in-person, etc.)
- Enter the reason you'd like to meet
- Check the appointment purpose
- Select a minimum of 3 and a maximum of 20 time slots that you are available
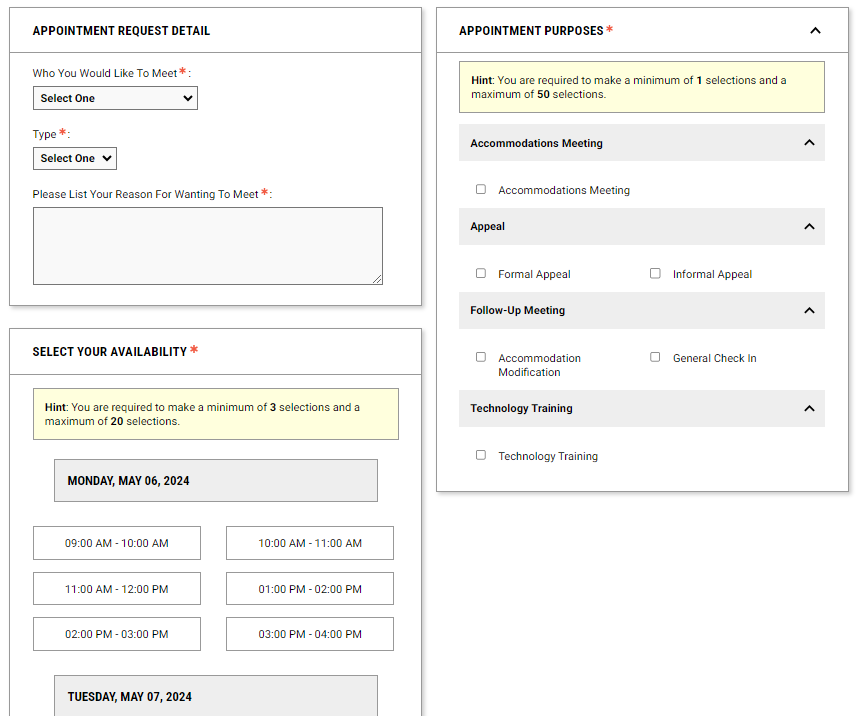 Scroll to the bottom of the page and Click "Add Appointment Request"
Scroll to the bottom of the page and Click "Add Appointment Request"- ANU will use this info to schedule you an appointment and reach out to you with the necessary info.
Regardless of how you schedule your appointment, you can view your upcoming appointments in this section of the ANU database as well.
General Appointment Scheduling
Scheduling Tests at AccessibleNU
Instructional Video on How to Schedule a Test with ANU
Testing times have changed and are not reflected in the video. Testing hours are Monday-Friday 9:00am-4:00pm. During Finals week, testing hours are Monday-Thursday 9:00am-7:00pm and Friday 9:00am-4:00pm.
Step 1: Log into the ANU Database
- Login to AccessibleNU
- Navigate to "Alternative Testing" by clicking on "Alternative Testing"
You will see sections to schedule exams as well as a list of upcoming exams, where you will see information on all exams you have already scheduled.
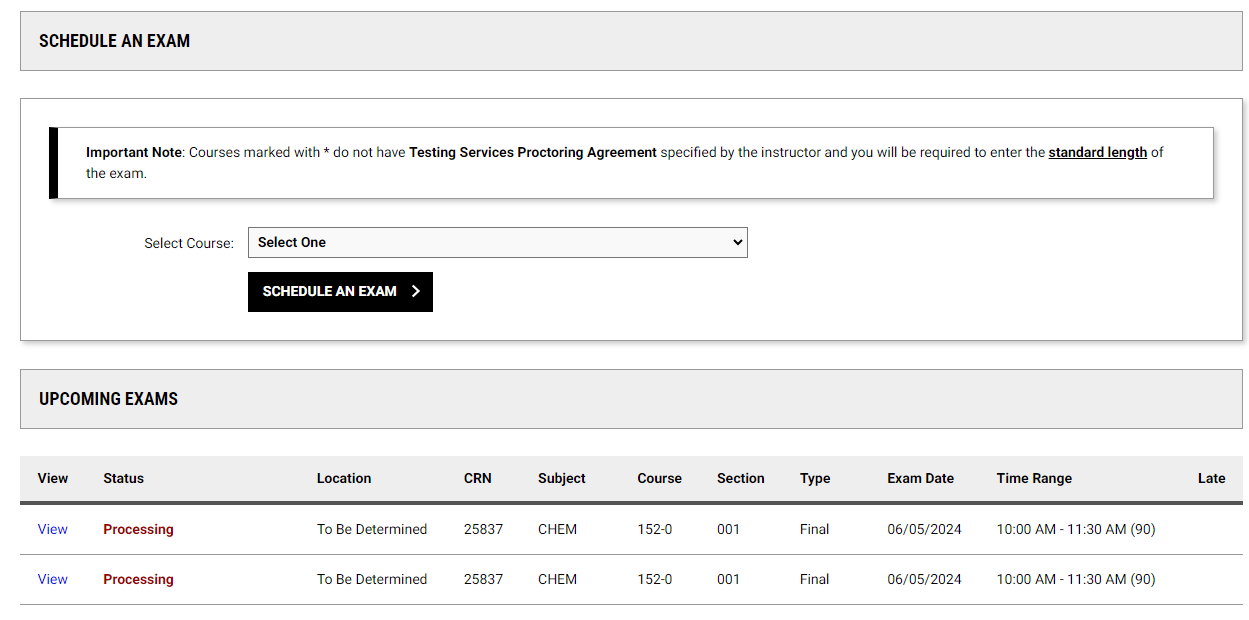
Step 2: Choose the class to schedule the exam
Once you've logged in, click on the "Select Course" dropdown menu to choose the course where you'd like to schedule the exam. Once you've chosen the course, click the "Schedule an Exam" button.
Note: Courses with an asterisk do not yet have a proctoring agreement, meaning you'll need to provide a little more information during the next step.
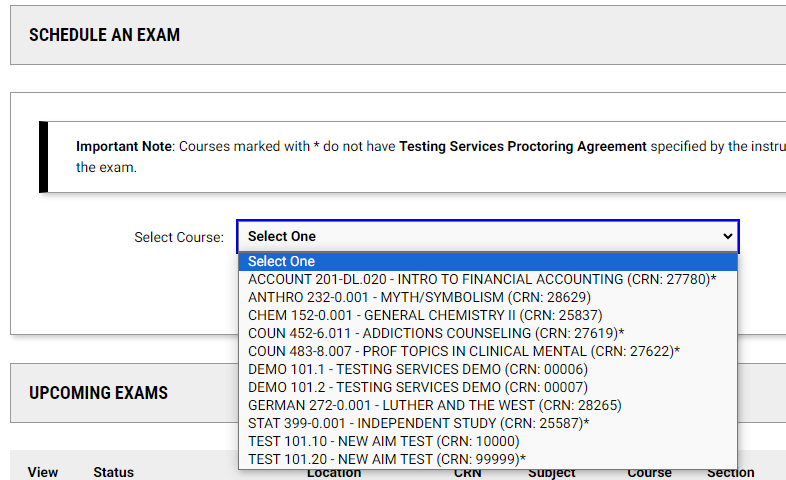
Step 3a: Enter the exam information (Courses with a Proctoring Agreement)
If the course has a proctoring agreement:
- Choose an exam date from the dropdown menu of "Available Exam Dates". This will automatically populate the Date and Time boxes.
- Choose the accommodations you would like to use on the exam by checking the box next to each on in the "Services Requested" section.
- In the "Additional Note" box, provide any additional information about your request, such as a reason for an alternative date or time due to scheduling conflict or make up exam.
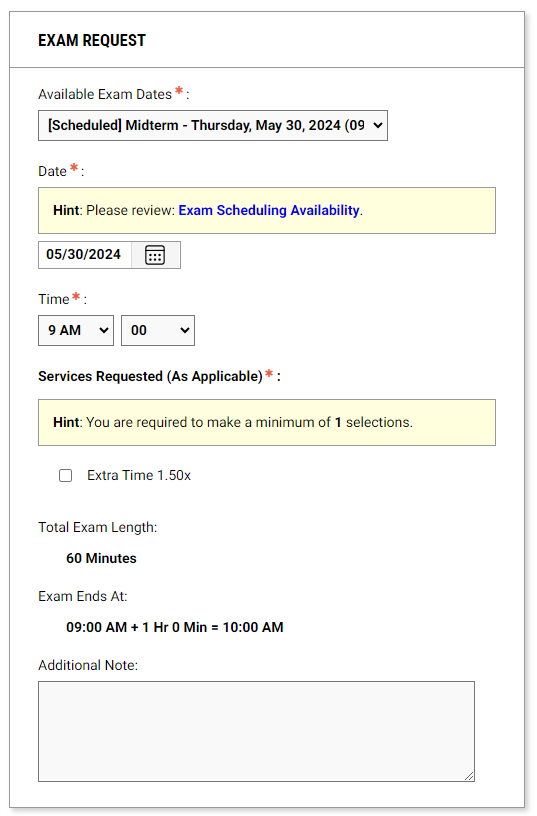
Step 3b: Enter the exam information (Courses without a Proctoring Agreement)
If the course does not have a proctoring agreement, you will need to enter the following information in the "Exam Request" box:
- Type of Exam
- Date of the exam
- Time of the exam
- Standard length of the exam in minutes (if you are not sure, enter the length of your class)
- Accommodations you need to use for the exam (check the boxes for each under "Services Requested")
- Any additional notes pertaining to your exam request
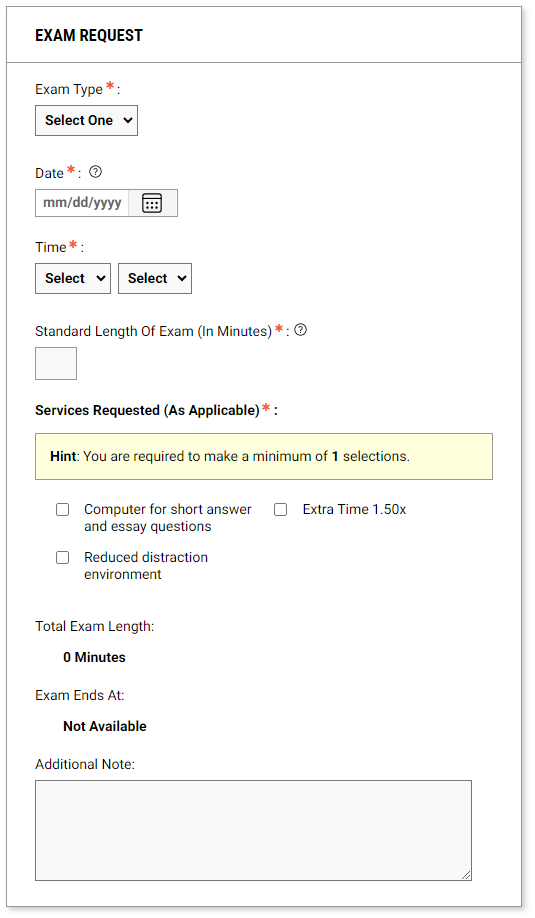
Step 4: Add Exam Request
Scroll to the bottom of the page and click "Add Exam Request"
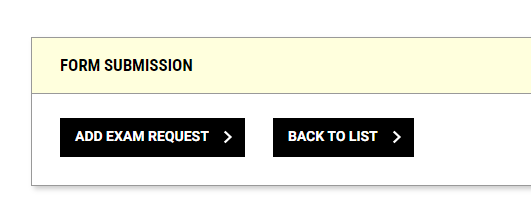
- If you've requested a different day or time from the specified day/time, you will be asked to confirm that you understand that you've scheduled outside of the specified time.
- When finished successfully, you'll see a green check mark at the top of the screen and a message saying "Success! Your Action Has Been Completed"
- Repeat these steps for all other exams you'll be taking with Testing Services